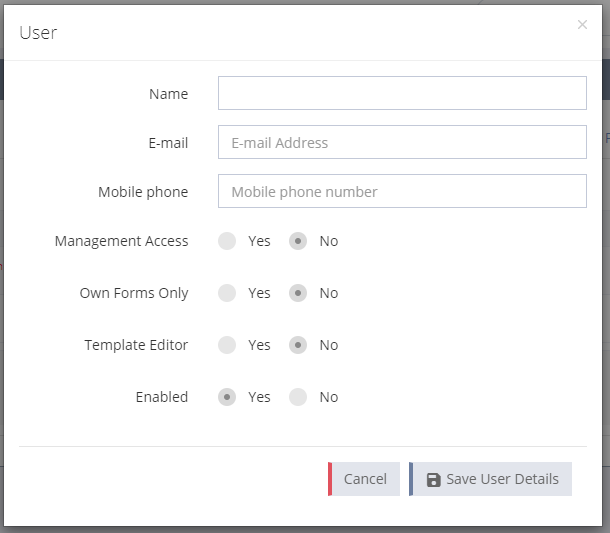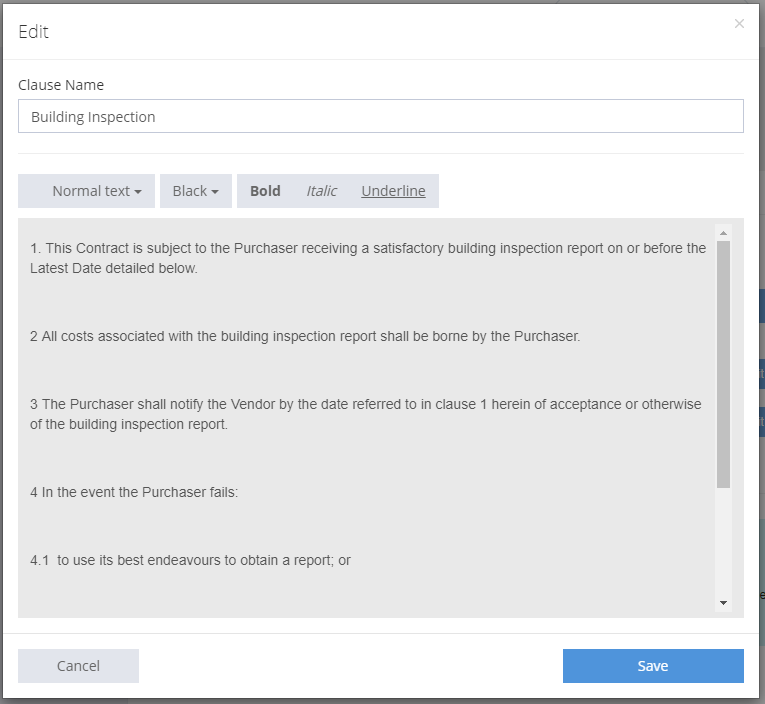| ELAW FORMS |
 |
| USER GUIDE |
| www.elawforms.com.au |
| Member Login |
| First time in for the Company should be done by your Management person or Principal as this will be the person who manages the access for your Salespersons. |
| To Login to your account type in your unique email address plus your password. |
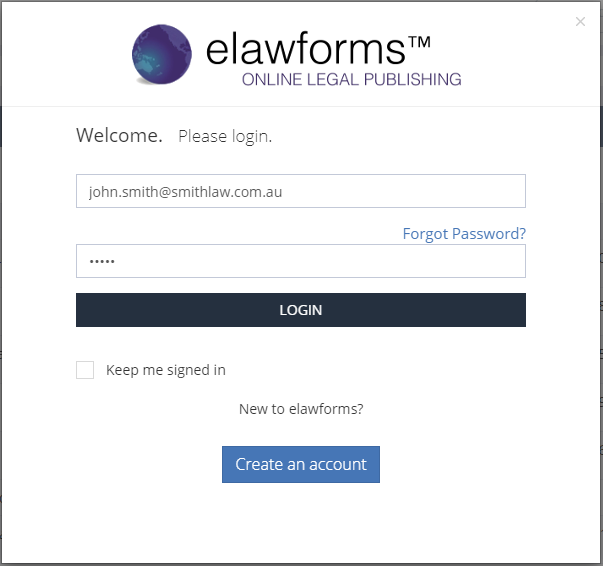 |
| 1 | Settings | |||||||
| Once you’ve logged in go to the Settings tab (top right hand corner) | ||||||||
 |
||||||||
The Settings dropdown menu has:
|
||||||||
| 1.1 | My Account | |||||||
Fill in all your details as these details are what will show on your forms.
|
||||||||
| Once done click 💾 Save Account Details at the bottom | ||||||||
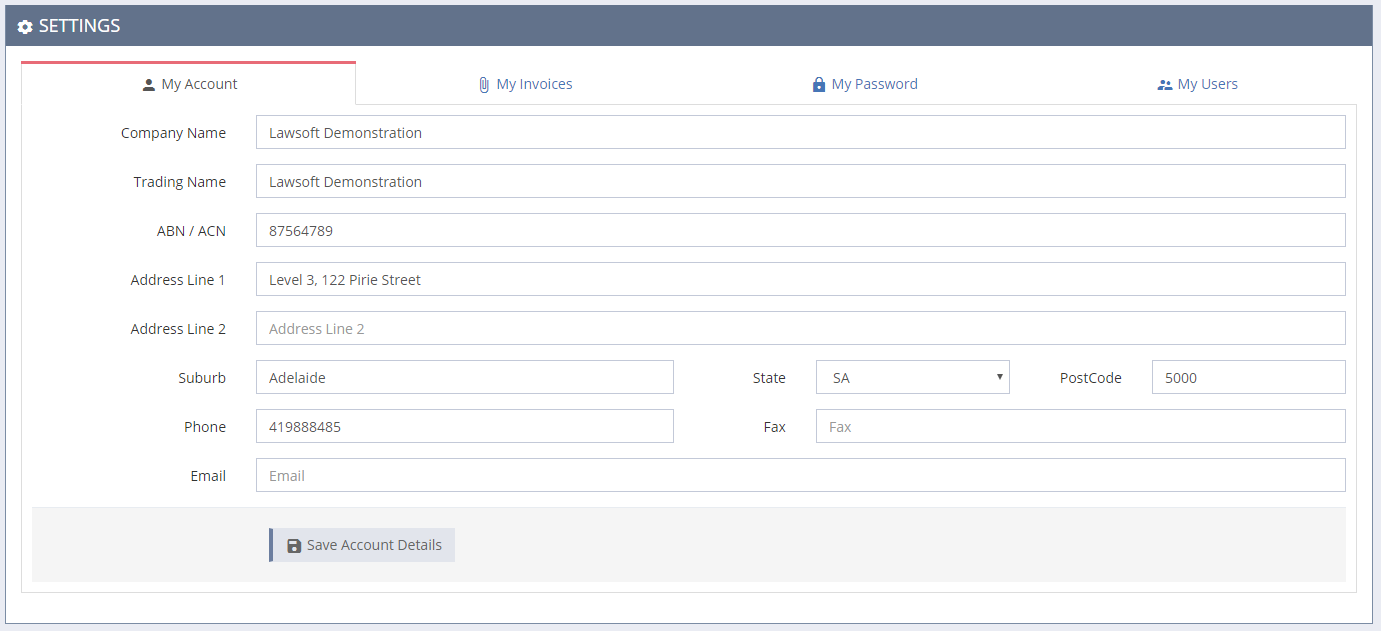 |
||||||||
| 1.2 | My Invoices | |||||||
| Gives a purchase history of the forms you have purchased. | ||||||||
| Clicking on the 📎 Download button downloads a pdf of that invoice. | ||||||||
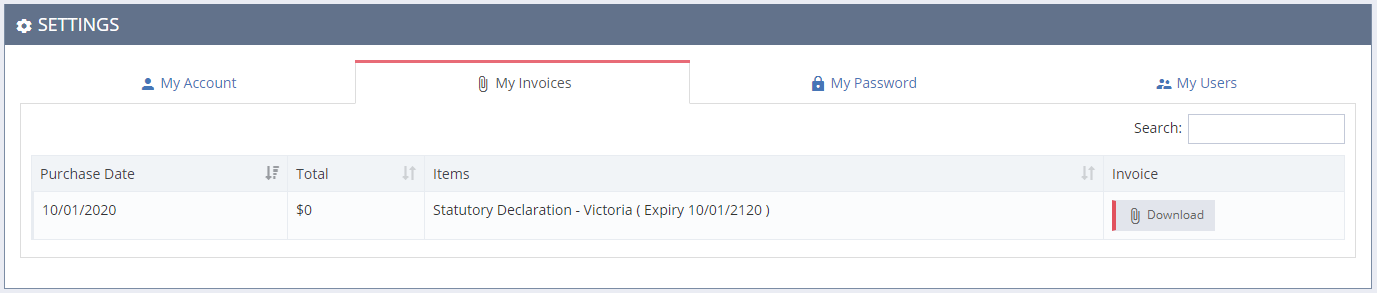 |
||||||||
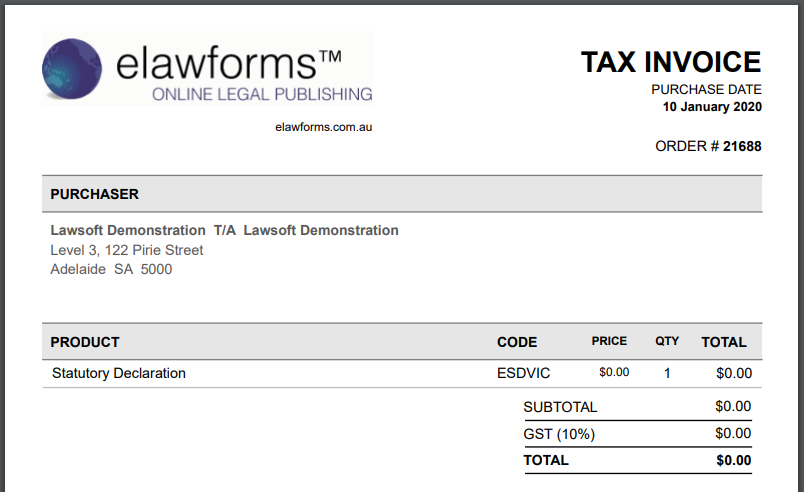 |
||||||||
| 1.3 | My Password | |||||||
| To change your Password | ||||||||
|
||||||||
| 1.4 | My Users | |||||||
| IMPORTANT – This is only to be done by the Administrator / Principal person who manages access for all of your Salespeople and Staff as Users (the Main Account). | ||||||||
| Each User is to be enabled and will need to have their own email address. | ||||||||
| Go to My Users and click + Add User | ||||||||
 |
||||||||
| Another window opens to Add a new user | ||||||||
| Type in their Name, E-mail and Mobile phone and choose to enable what they can do ie be a Template editor such as your support personnel) then click 💾 Save User Details | ||||||||
|
||||||||
| Once a User is added, elawforms ([email protected]) will automatically send an email to that User with the subject “Your new elawforms Password”. | ||||||||
| The email contains a temporary Password. The User will then need to Login using their email address and the temporary Password. | ||||||||
| Once the User has logged in, they can change the Password to suit themselves (see My Password previous section). They will then have access to create forms. | ||||||||
| Editing or Removing Users If your need to amend (Edit) or change Enabled to No (disable) a User’s access then go back to Manage Users and select the required Action. Either change “Enabled” to No or Delete the User. |
||||||||
| Note: When Main Account “Deletes” a User – any forms that were created by the deleted User will then transfer to the Main Account’s forms list. | ||||||||
| 1.5 | My Clauses | |||||||
| Is designed as a library of clauses for you to create and manage your firm’s specific special clauses that can be inserted into Contracts or other forms. To create a specific clause click on + Create Clause to open a new window to create and save a new clause. | ||||||||
 |
||||||||
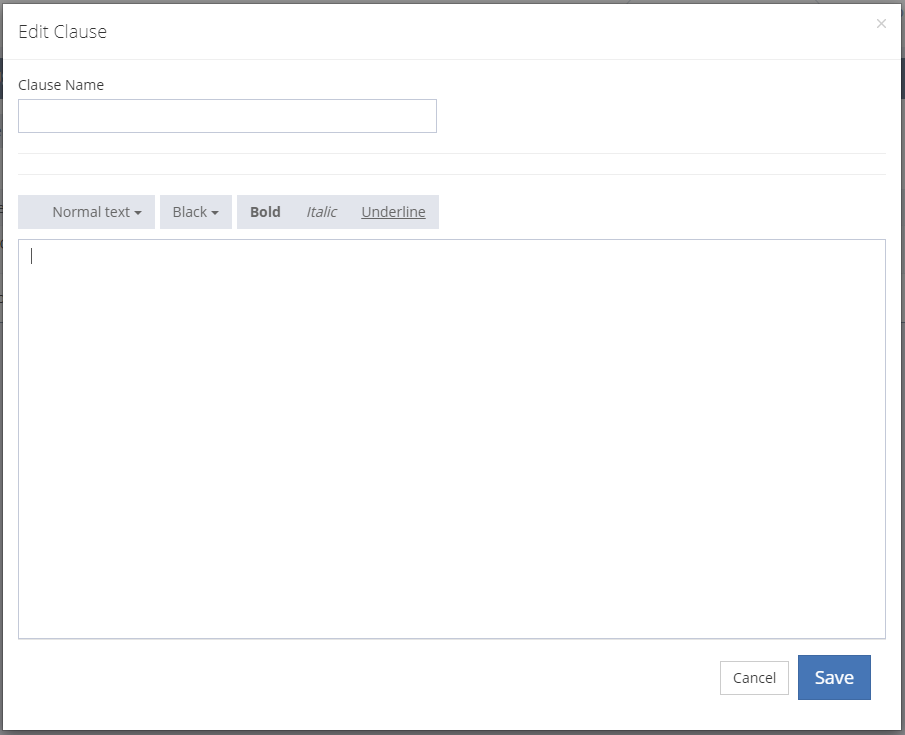 |
||||||||
| See also Special Clauses for Additional Terms | ||||||||
| 1.6 | My Templates | |||||||
| To access the Templates – go to Settings - My Templates | ||||||||
| This provides a list of all of the forms within your library that you can create a template for. | ||||||||
| Actions available here are Create template / Open Saved | ||||||||
| Create template opens the form where you can edit and save for further use | ||||||||
| Open Saved brings up a list of all the saved templates for this form | ||||||||
| Actions available here are Edit, Preview, Rename, and Delete | ||||||||
| See also Using Templates | ||||||||
| 2 | Purchasing Forms |
| Either use the right hand navigation tool, or the search bar at the top of the form to find the forms you require | |
| To add a form to your cart, push the cart button that indicates the price (if the form is not in your library already, it is in the Expiry Column), then confirm what you want to add to your cart by pushing the Add to Cart button | |
| Follow the CART button at the top of the page, your Checkout will begin with a list of the items in your cart. Select the Checkout button to pay for your items. They will then appear in the Library | |
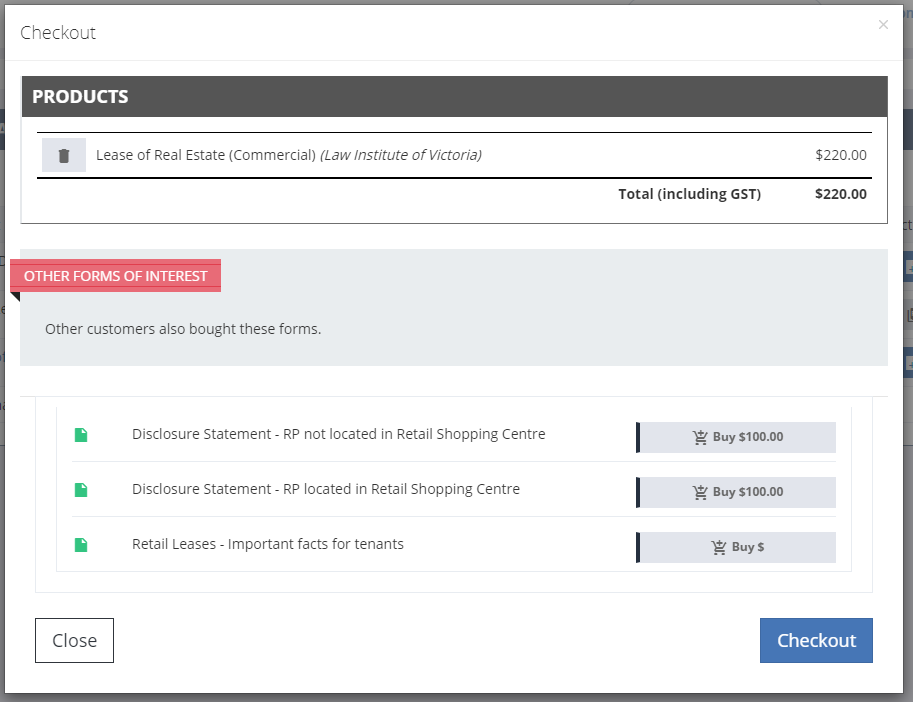 |
|
| If a form is free it will be added to your library directly instead of your cart. | |
| 2.1 | Renewing Forms |
| When a form expires, it will still appear in your Library, but you will not have the ability to create new forms or templates. To renew the form, press the button with the trolley cart and the price on it to add it to the cart. | |
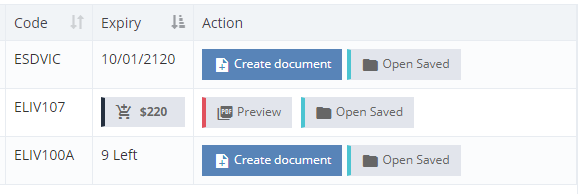 |
|
| 3 | Searching |
| To search for a form, find the search bar at the top of the page and type in part of the Document Name or Code. | |
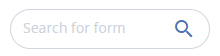 |
|
| All forms that fit the search, purchased or not, will appear in the search | |
| 4 | How to Create Forms |
| From your Home screen on the left hand side is 📄 My Library, which contains all of the forms you have purchased / have access to. | |
| Scroll through the forms then click + Create Document | |
| At the prompt Enter a Reference Name (and a template if you have created one for this form), then click “Save and create form” | |
| Note The Reference name will appear on your document at the bottom of the front page | |
| You will see your form on screen. Work through the form to type in your required information in the spaces provided (fields). | |
| If any text exceeds the field space it will turn red and automatically generate to an Annexure. | |
At the bottom of the screen are the following buttons, from left to right they are:
|
|

|
|
| 4.1 | Attach PDF |
| Click on button to attach a single PDF to your document. A new pop up window will open with instructions on how to attach your pdf. The pop up window also had instructions on how to remove an attached pdf. | |
| 4.2 | Creating the LIV Contract of Sale of Land |
| Prompted for the Address, which you will NOT be capable of changing once the form is created. It will appear in the form. | |
| This form is not capable of creating templates | |
| While most forms measure their expiry by date, this form has an expiry by quantity created. The quantity remaining will be in the Expiry column in My Library | |
| 5 | Printing |
From Saved Forms list go to either
|
|
| 6 | When Forms are Updated by elawforms |
| If a form has been updated by from when you last accessed it a window will pop up to say that the form needs to be migrated. The changes are listed out in the message window. Migrating the form will update the form with the changes. If you select Cancel the form can only be previewed with no editing available. | |
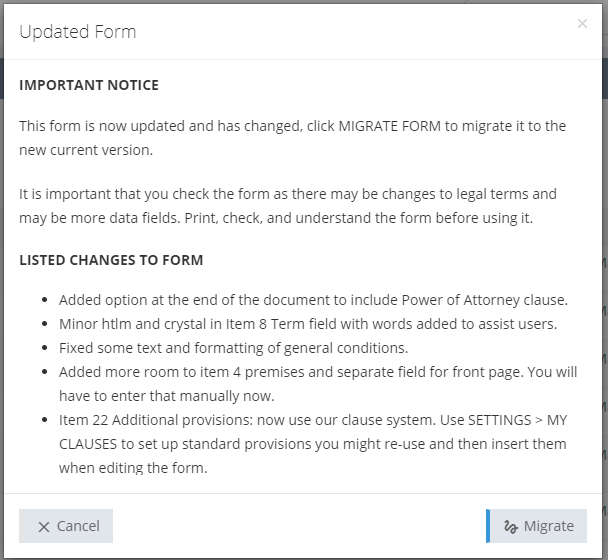 |
|
| 7 | Saved Forms (Created Forms List) |
| Clicking Saved shows all the forms you and the business (all users) have created for that particular form. This effectively becomes your Library of forms. | |
| Once a form is created you then have options listed under the Action column: | |
| Edit Document / Download PDF / View Document / E-mail PDF / Rename Document / Delete Document | |
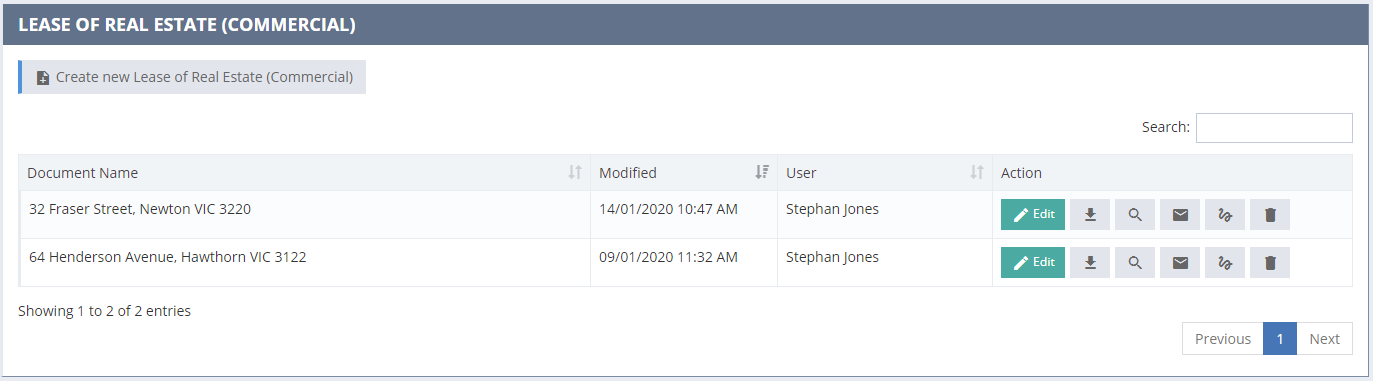 |
|
| From within Saved Forms there is also access to create a new form + New (form name) | |
| 8 | Special Clauses for Additional Terms | ||
| In your Contracts, some functionality has been built in to Select or Create Clauses (pre-set options will vary depending on the form). | |||
| Clicking on Select or Create Clauses opens another window to select pre-set clauses or add in My Clauses or add in Standard Clauses or add in Add Blank Clause | |||
| Clauses selected or added appear in your document to Edit / Delete as necessary | |||
| To Edit – select Edit to open the clause | |||
|
|||
| 9 | Contracts – Signing Options – Hardcopy or Electronic | ||||
| Contracts can be enabled by the user to be either Hardcopy so to be normal print only with a witness OR Electronic (eSigned) which does not require witnessing. | |||||
| To enable at the signing section select either | |||||
|
|||||
| Refer to the following section for operating eSignatures. | |||||
| 10 | eSignatures – Electronic Signing |
| Once at the eSigning section there are the options to click to send an email for remote electronic signature or Sign Here you can send the document immediately to your client for them to print to sign or eSign and return to you. | |
| send an email for remote electronic signature will pop up another window for you enter an email address which will also automatically CC your email. | |
| Plus there is now an added security option to include your Recipient’s mobile number. This enables an SMS message to be sent advising them that a document has been sent by email for them to eSign. | |
| The SMS message sent will read as: | |
| “Lawsoft Demonstration has emailed you a document to sign online. Please call them on 419888485 if you did not receive it.” | |
| The Recipient will receive a noreply email stating who has sent and what the document is that has been sent to sign. An option to Electronically Sign The Form is available with an attached pdf of the form. | |
| Once Electronically Sign The Form has been clicked a window pops up for the recipient’s Signing Consent | |
| After I Agree another window now pops up for the SMS Verification Code to be entered (again an SMS message is sent with a generated code) | |
| The code sent by SMS can now be entered to proceed to Remote Signing | |
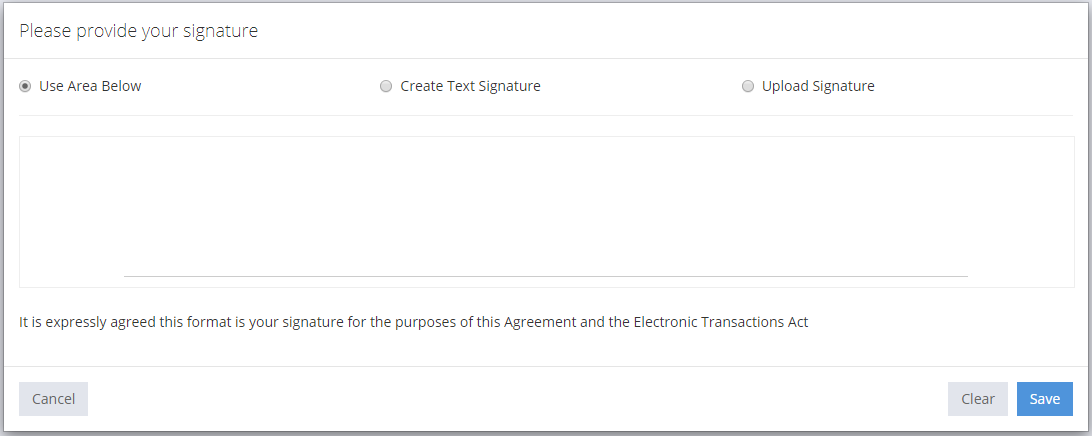 |
|
| Once the recipient is at Remote Signing they can opt to do their own signature / create a text signature or upload a signature. Once done click Save. | |
| A Thank You message then pops up to advise that an email has been sent to the Agent confirming the eSigning of the document. | |
| Alternatively you can Sign Here to enable an eSignature to be done. | |
| Once an eSignature has been done on the form it will become “locked” and will show the signature on the screen. | |
| Other eSignatures can be added after the form is locked but the contents of the form cannot be edited. | |
| To edit a locked form click the Unlock button – this will clear all eSignatures and allow editing to be done. You will first be asked if you wish to save a copy of the signed form before unlocking and releasing the signatures. | |
| Once un-locked and cleared the form could be re-edited amended and signed again. | |
| 11 | Agreements - eSigned & also Signed by Hand – Common Misunderstandings |
| If you are eSigning a Contract (or other form) in part only then you need to be aware the eSigned document must be printed with eSignatures on it and then counter signed by hand if someone is not eSigning. | |
| A Contract eSigned by one party (or less than all) cannot be held separately and then “combined” with a separate Contract that is signed by hand in biro that does not contain the eSignatures. | |
| The eSigned Contract and the counter signed Contract (by hand) must be the one document and treated no differently than a Contract signed by hand by all parties. | |
| If a Contract (or indeed any other form) is in part eSigned, then print the eSigned Contract and get that printed eSigned Contract countersigned by hand. | |
| A Contract document must contain all the signatures. | |
| No witnessing provisions are in eSigned documents or the signing areas. No witness signature is required for a Contract at law. | |
| If users print a Contract for normal signing and it is hand signed by one party first then the eSigning option cannot be used. | |
| 12 | Using Templates |
| Templates are created through the Settings dropdown in the top left corner of the screen, follow My Templates. This will show a list of your forms that you can create a template for. | |
| See also My Templates | |
| Creating a Template is a Master document, which for example may contain your standard terms for your Professional Fees, Vendor’s Marketing costs, Bonus Increase in Commission etc. | |
| Once your Template has been created then next time you create a + New form from the form list, if there is a Template associated to that document, then a pop-up window will ask if you want to use a Template. | |
| Select from the dropdown menu to choose your Template to base your new form on. | |
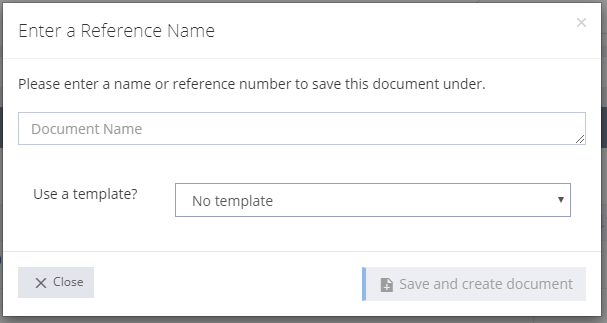 |
|
| All templates will be available for use when creating a new form | |
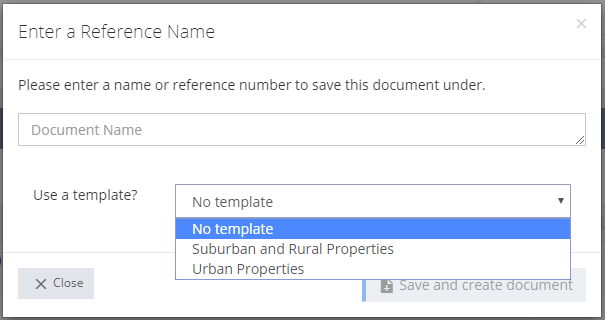 |
|
| Give your form a Reference name and then all your preset terms are all in place. | |
| 13 | eSigning Compliance Certificate and Report | |
| As may be needed for evidencing eSigning a report Compliance Certificate can be created and sent to any interested parties for any form. | ||
| To create and retrieve an eSigning Compliance Report go to Contract, Saved Forms and Compliance Report. | ||
| see below image of this menu | ||
|
|
||
The report confirms consents were given under the Electronic Transactions Act and displays
|
||
| The signed Contract is of course the proof in the actual execution nonetheless. | ||
| Contact | |
| Sales | [email protected] |
| Call | 03 9679 5838 |